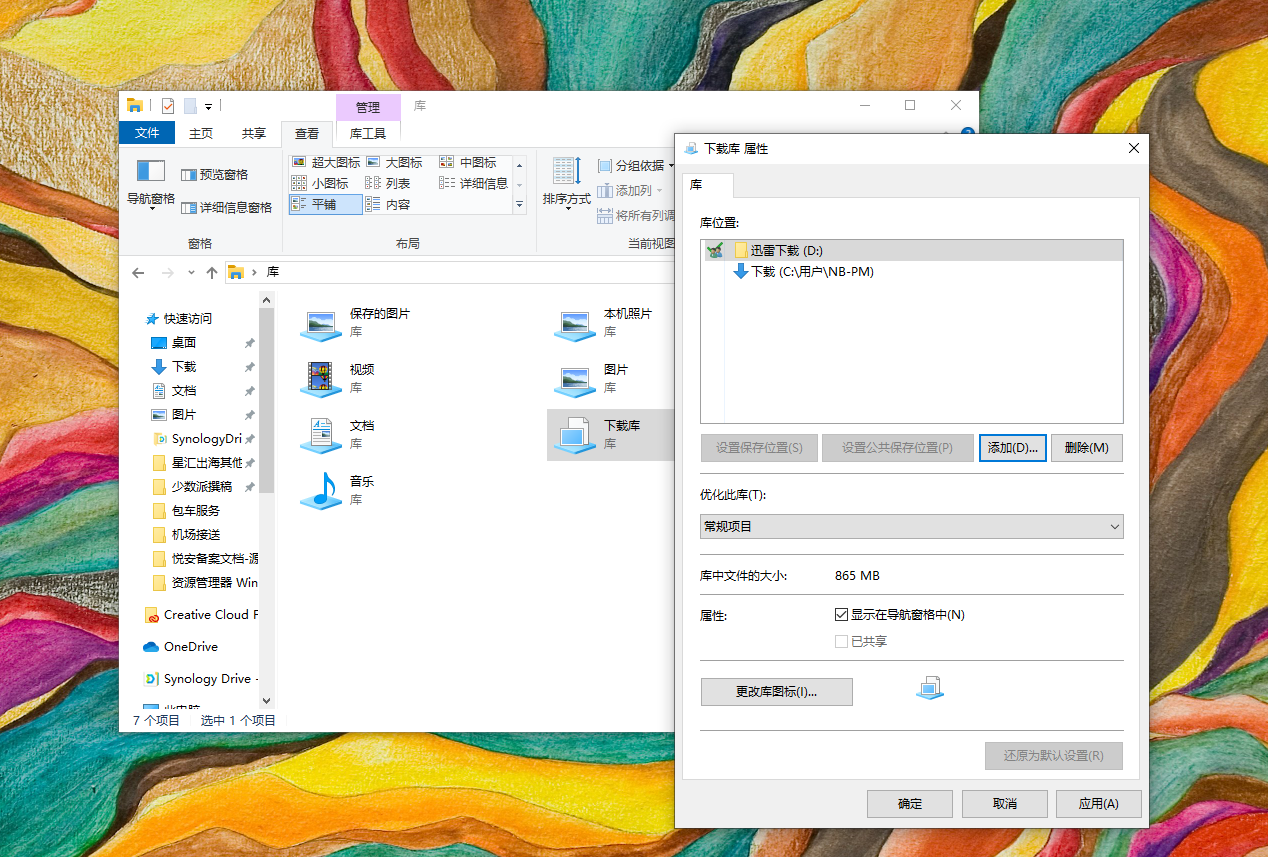配置自动存储感知
在 Windows 10 中微软开始重视起了对系统空间的维护,这种变化最直接的表现在于自 Windows 10 v1703 开始引入的存储感知功能。
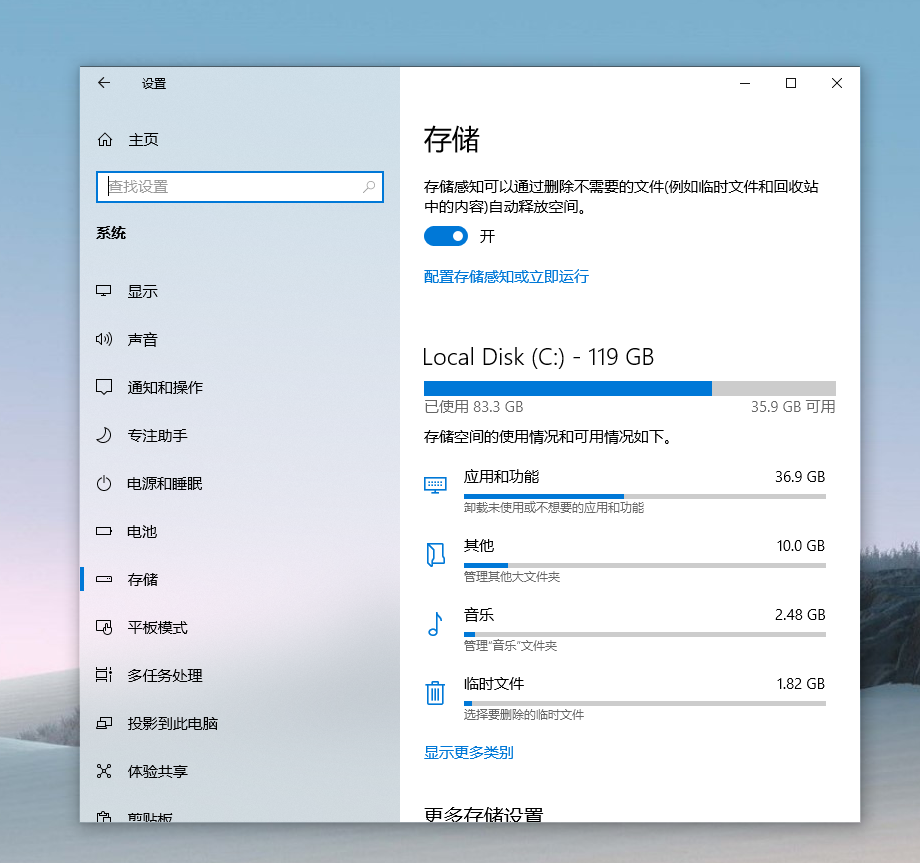
存储感知功能位于「设置 > 系统 > 存储」当中,我们其实可以将其看作是一种自动化工具集:首先它会进行预判,只有当存储空间不足时才会自动运行,我们也可以根据实际的电脑使用频率来设定存储感知的运行周期;同时存储感知覆盖的文件类型包括不需要的临时文件、回收站文件以及下载文件夹中超过一定时间文件,触发存储感知后这些文件被自动删除的时间、周期也都是可调的。
举个例子,「下载」文件夹对很多人来说都扮演着一个临时中转站的作用,下载的文件用完即走,时间一长肯定会占据不少空间。而存储感知可以根据我们的设定自行清理掉那些长时间不用的下载文件(如果你选择将重要文件存放在「下载」文件夹里那就是使用习惯问题了)。
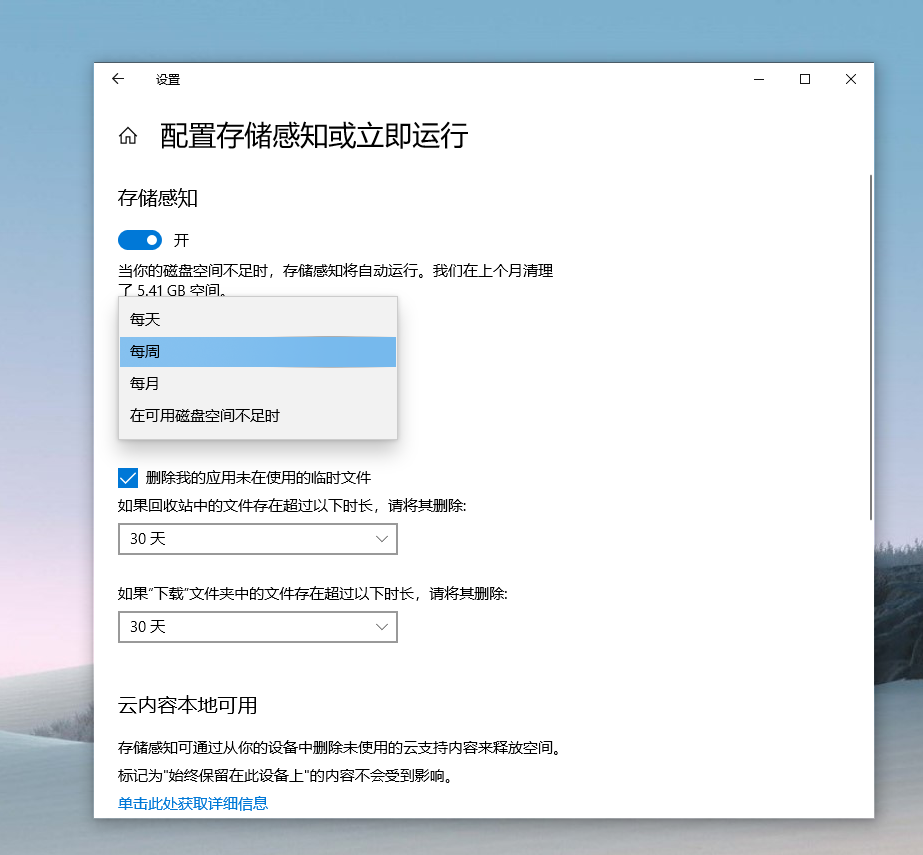
根据习惯配置好存储感知后,系统层级的自动清理就已悄然启动,所有过程都是完全无感的,对我们日常使用也几乎没有任何影响。以我个人的使用情况为例,打开存储感知之后系统每个月会自动帮我清理掉 5GB 左右的空间,对于总共只有 128GB 的电脑而言已经相当可观了。
进行手动文件清理
如果你发现电脑的存储空间已经「见红」,立即进行手动清理也是非常有必要的。Windows 10 也为我们提供了手动清理的功能入口。
在「设置 > 系统 > 存储 > 查看其他驱动器上的存储使用情况」中,我们可以点选任意需要清理的本地存储盘符进行存储使用情况分析,系统会列出该分区内存储空间的大致使用情况。就系统分区而言,我们可以直接选择分析结果中的「临时文件」、占空间比较大的「Windows 更新清理」以及一般而言不会用到的「系统错误内存转储文件」进行清理。
如果你的系统在更新后运行正常,在这里将「之前版本的 Windows 更新副本」删除也完全无碍。
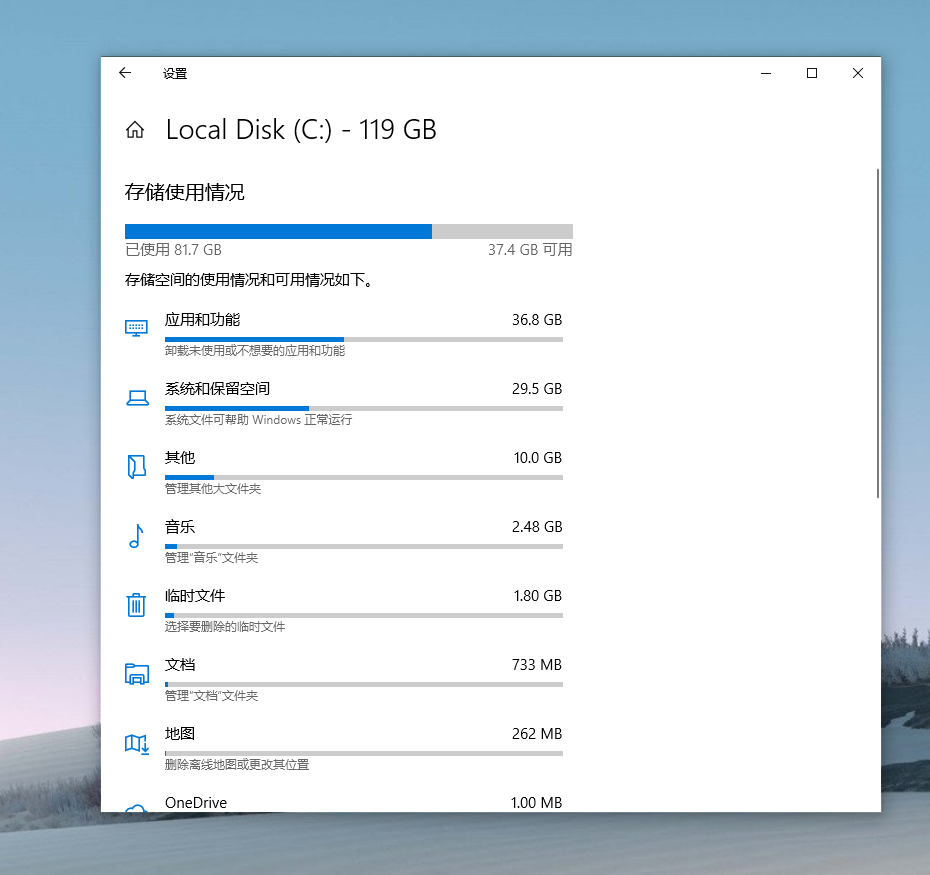
这里提供的清理功能和市面上常见的磁盘清理工具基本一致,它整合了基本的系统文件清理功能,用起来也直观方便,不仅能够有效清理存储空间,还能最大程度上保证系统运行的稳定性和安全性,几乎不会出现因为清理关键文件导致问题的情况。
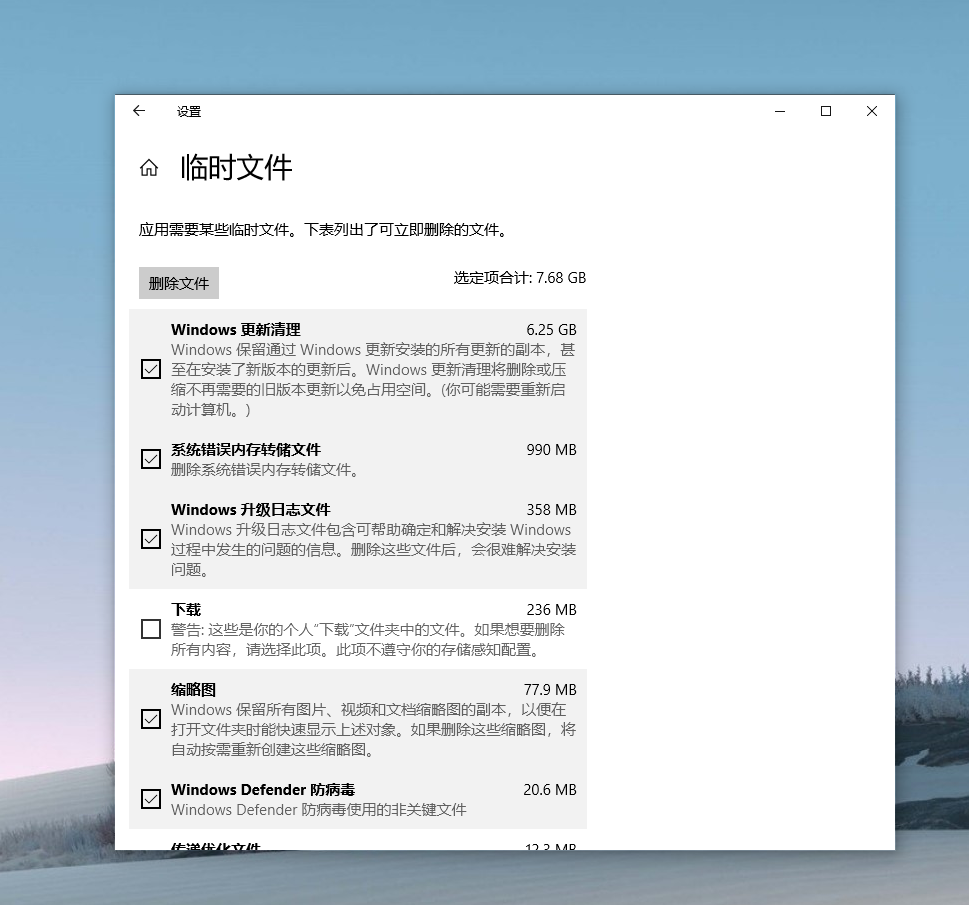
更改常用目录保存路径
如果你的电脑有多个磁盘空间,那么将一些常用的、但平常不会留意到的文档转移到其他分区也是一个整理存储空间的好办法。
从 Windows 10 开始,系统为我们提供了更为直观的方式来调整这些存储预设。在「设置 > 系统 > 存储 > 更改新内容的保存位置」中,我们可以对应用、文档、音乐、照片视频、电影电视以及离线地图的存储位置进行调整。比如最占用空间的应用数据,如果你的系统分区空间不够富余,将其保存到其他分区可以为系统分区节省不少空间。
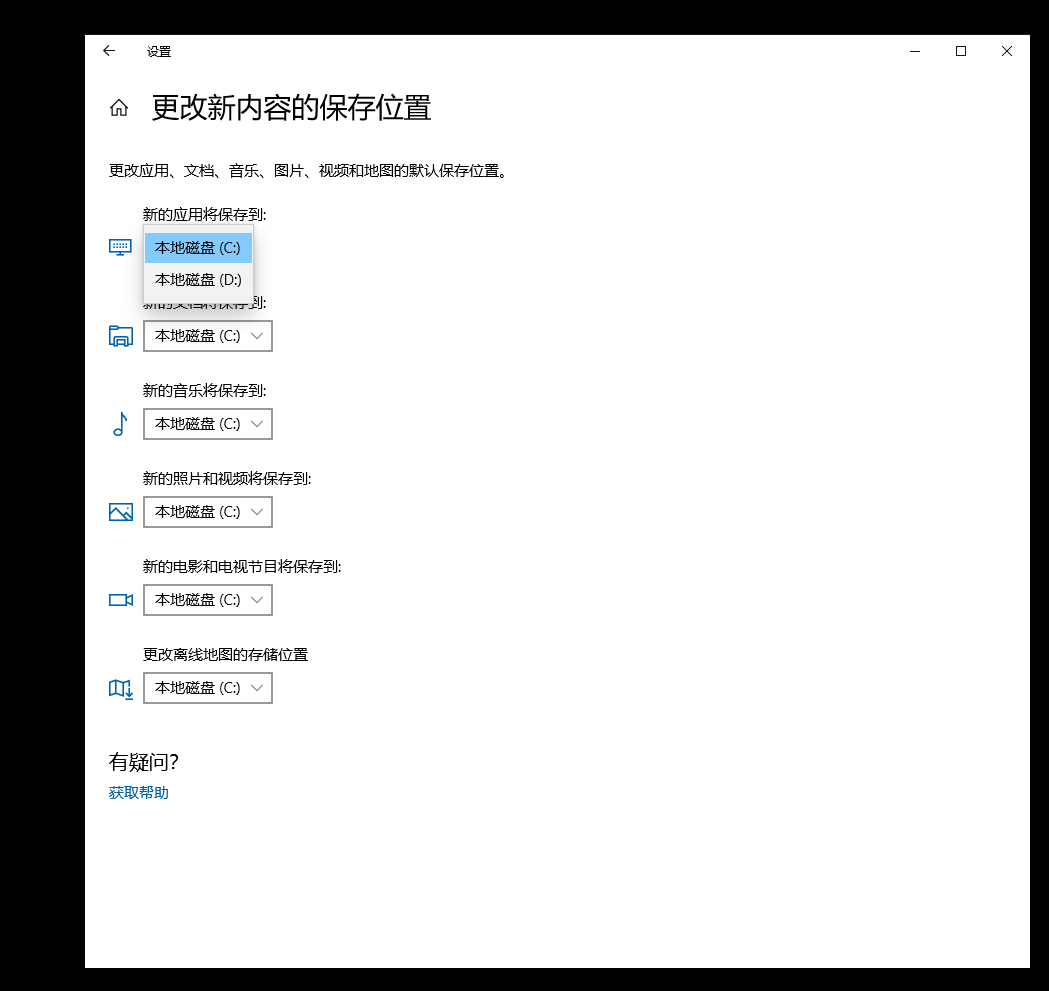
即便是那些已经安装的应用也可以进行调整:在「设置 > 应用 > 应用和功能」中,我们可以移动从 Windows 应用商店下载的应用,比如 iTunes 这样的空间占用大户,如果默认存储的系统分区容量有限,将其移动到非系统分区可以解决很多需要「应用搬家」助手才能搞定的难题。
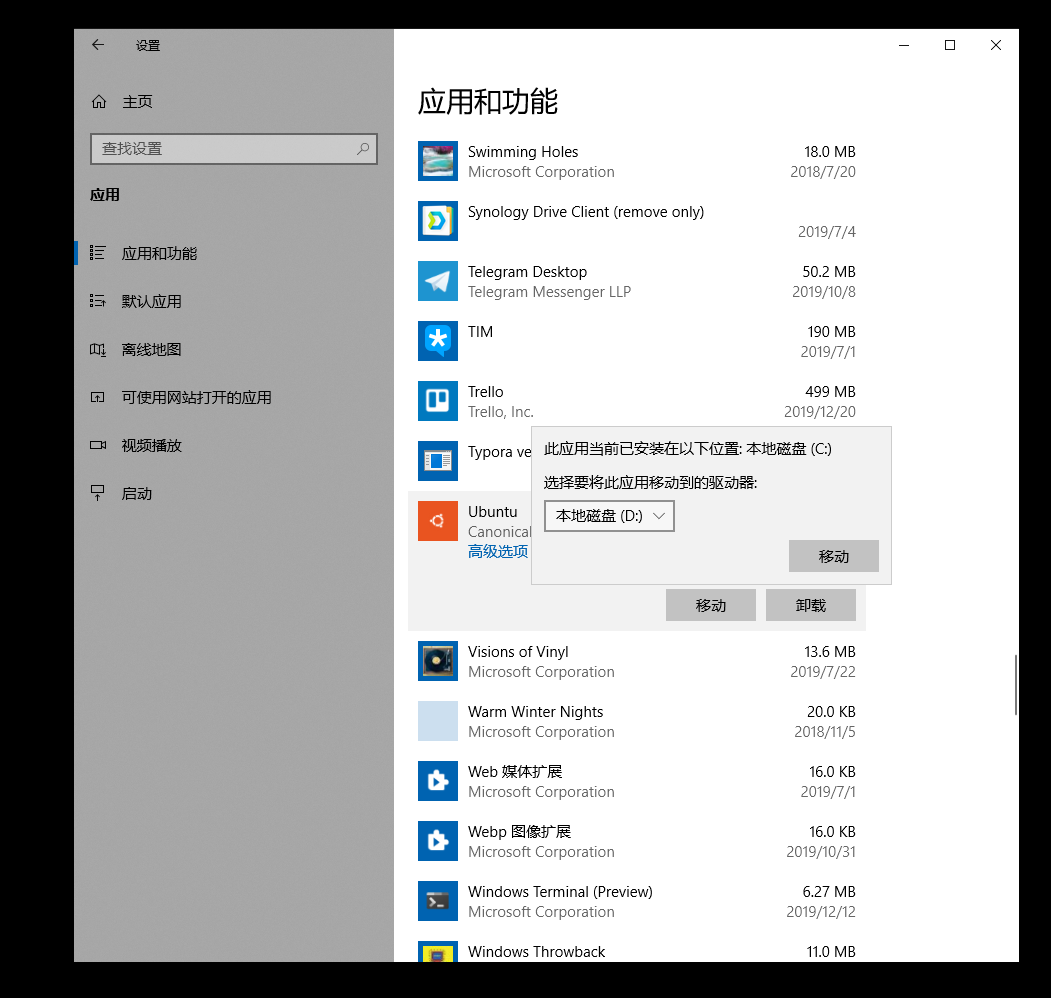
善用云空间存储
在 Windows 10 上我们之所以推荐 OneDrive 这样的云端存储工具,除了能和 Windows 系统无缝整合、免费空间也有近 15GB 之外,最重要的应该就是它标志性的文件随选功能了。
文件随选功能允许我们按需选择需要在本地保存使用的文件,使用频率较低、不那么重要的文件则可以放在云端,为本地存储空间让路。
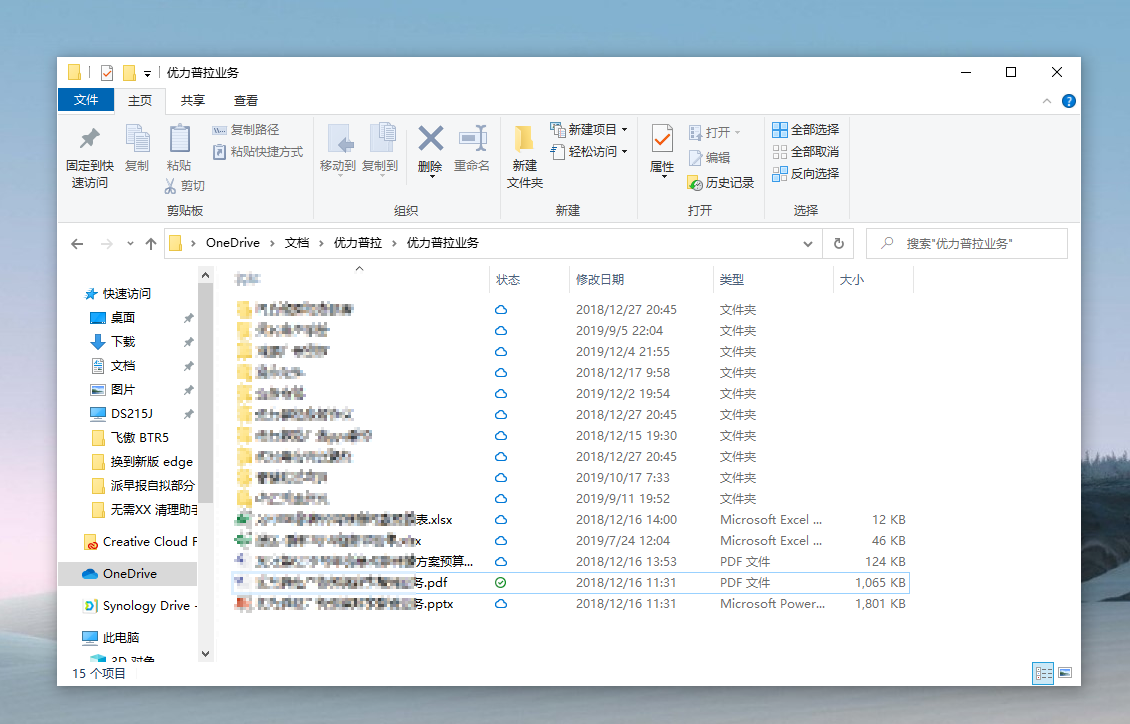
同时,结合上面提到的存储感知功能,对于那些已经下载到本地的文件 Windows 10 也可以实现自动清理。比如当我下载到本地的云空间文档已经超过一定的时间没有再次打开使用,这些文件也会被存储感知清除,后续有需要就再次同步下载即可。
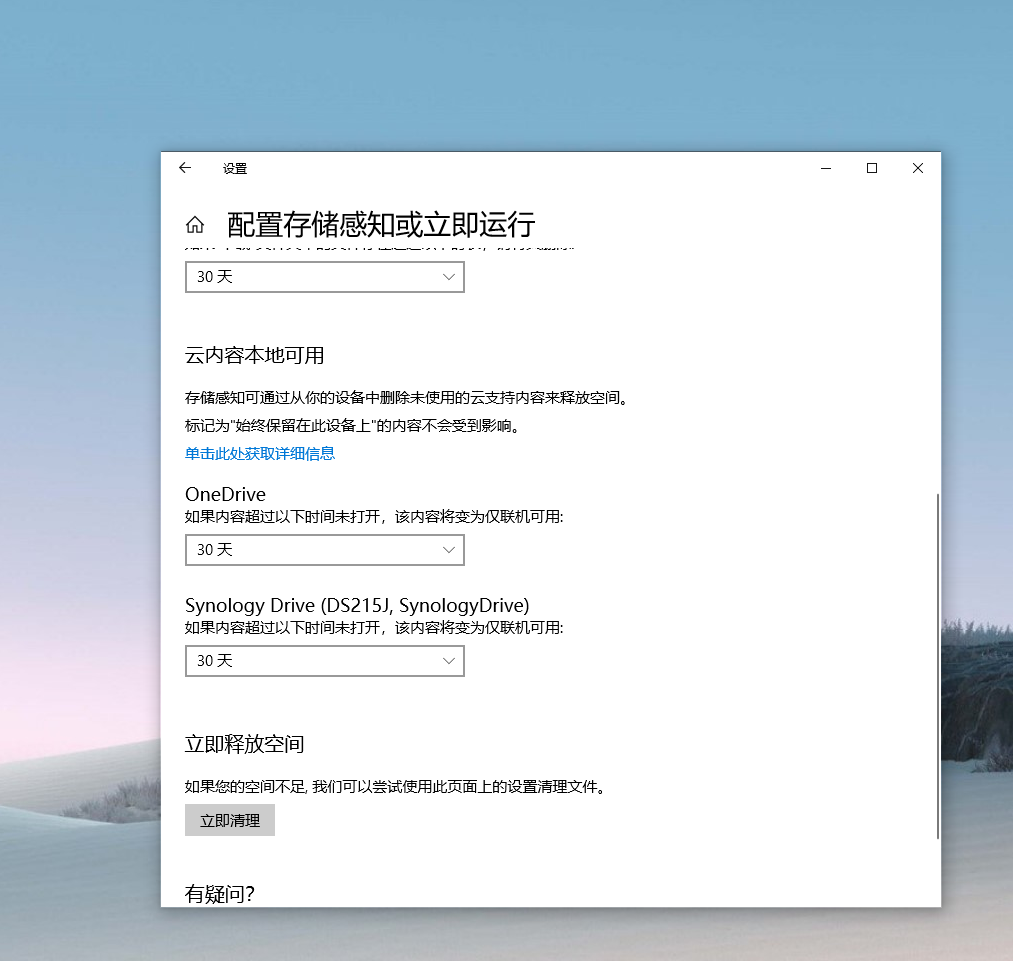
配置库或者快速访问
和前面的各种清理和整理功能相比,配置库/快速访问也是一种能够有效改善存储空间整洁度,避免文件目录混乱、重复下载等问题的有效手段:我们时常会因为整理文件或者其他原因找不到此前下载的文件,最后的结果就是反复的下载相同的文件从而造成了空间的浪费。
因此配置库或者快速访问可以方便我们快速定位已有文件,同时有助于养成良好的文件归类习惯。这部分内容少数派此前已有介绍,这里不再赘述。