Rufus是一款开源免费的USB启动盘制作工具,可以直接将下载好的ISO镜像写入U盘并制作成可引导USB启动盘,同时支持Windows和Linux,非常好用。官方还提供了绿色免安装版,已经经过微软签名,非常容易上手,一起来看看吧。
第一步. 准备工具
要想制作系统安装盘,首先一步就是下载对应的系统ISO镜像文件。这个就不多说了,通过厂商官网或是第三方下载站都能找到。接下来是打开Rufus官网(http://rufus.ie),将页面下拉,找到里面两个链接,其中“Rufus 3.8(1.1MB)”是安装版的下载链接,“Rufus 3.8 Portable(1.1MB)”是绿色版的下载链接,喜欢哪个点哪个就行。
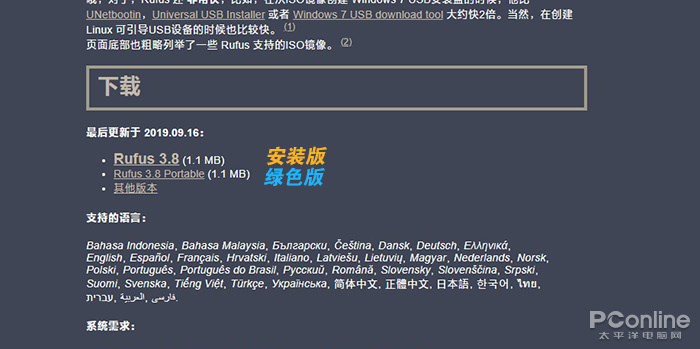
官网下载Rufus(http://rufus.ie)
第二步. 制作可引导U盘
当上述工作准备完成后,我们就可以正式开始启动盘的制作了,具体步骤如下:
1. 将准备好的U盘插入电脑,一般8GB以上即可。备份好U盘上的文件,因为接下来的操作会将整个U盘清空;
2. 双击Rufus,软件会自动检测U盘,你要做的是确保列表里的U盘无误;
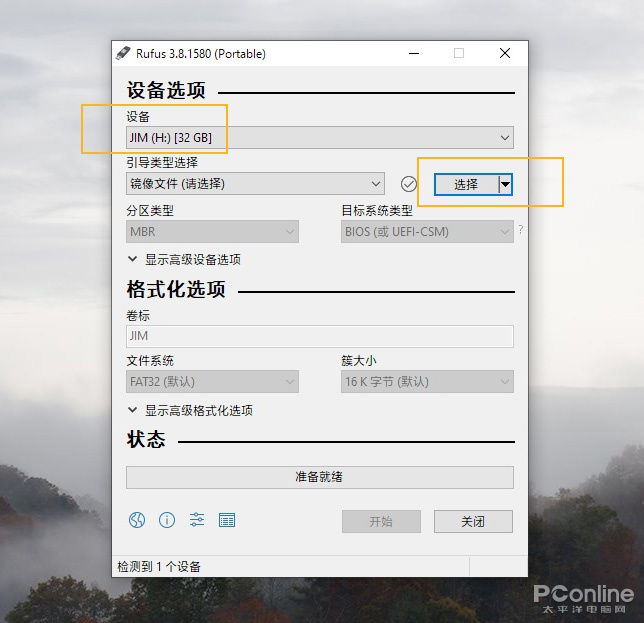
确保列表中显示的U盘正确,注意提前备份数据
3. 点击“镜像文件请选择”右侧的“选择”按钮,然后定位到已下载好的ISO镜像;
注:这里特别说一句,Rufus也是支持在线下载ISO镜像的,只要将“选择”按钮切换为“下载”即可。目前Rufus提供了Win8.1/10两套平台的下载,版本号也很新(比如Win10支持最新版19H1 18362),只是下载速度实在不敢恭维,这也是笔者不推荐在线下载的主要原因。
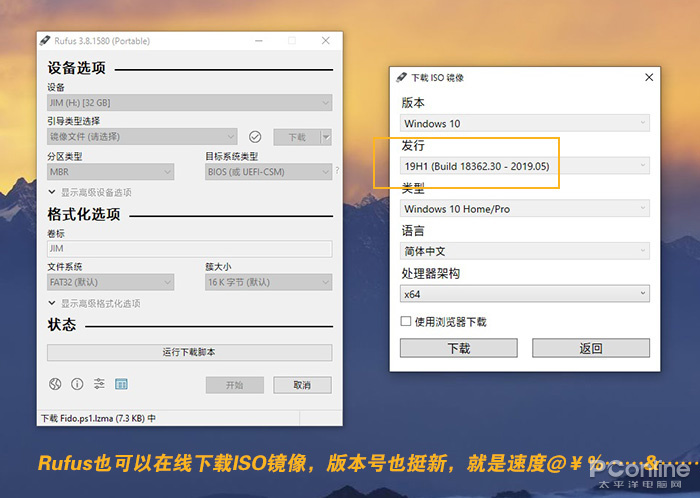
在线下载支持Win10和Win8.1,但下载速度实在不敢恭维……
4. 其他选项不用理会,但如果你要安装的电脑比较旧(6年以上),还是建议将分区类型修改为“MBR”,以免插到目标电脑上无法被识别。一切无误后,点击“开始”就可以制作了;
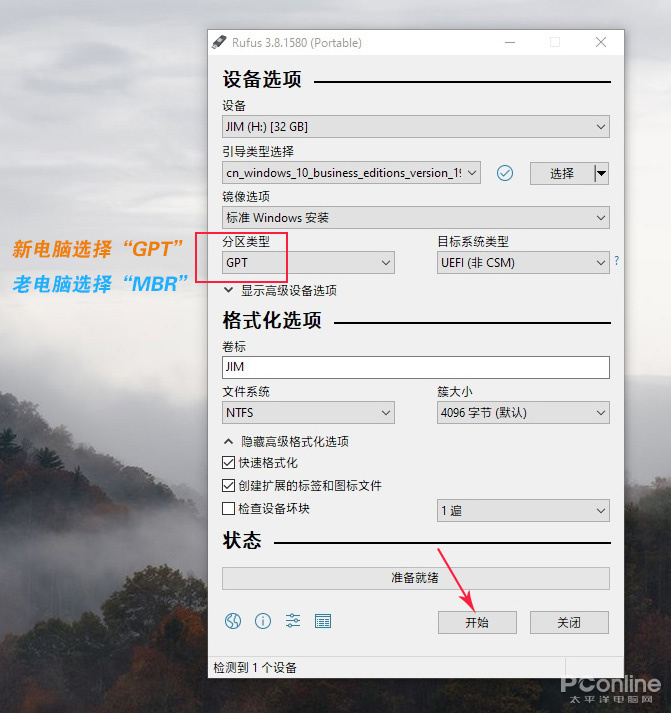
剩下的选项保持默认即可,不过老电脑建议将分区类型设置为“MBR”
5. 接下来是格式化U盘以及复制ISO的过程,当然都是自动的,速度取决于你的电脑以及U盘自身的品质。这里没啥可说的,耐心等待一会就好;
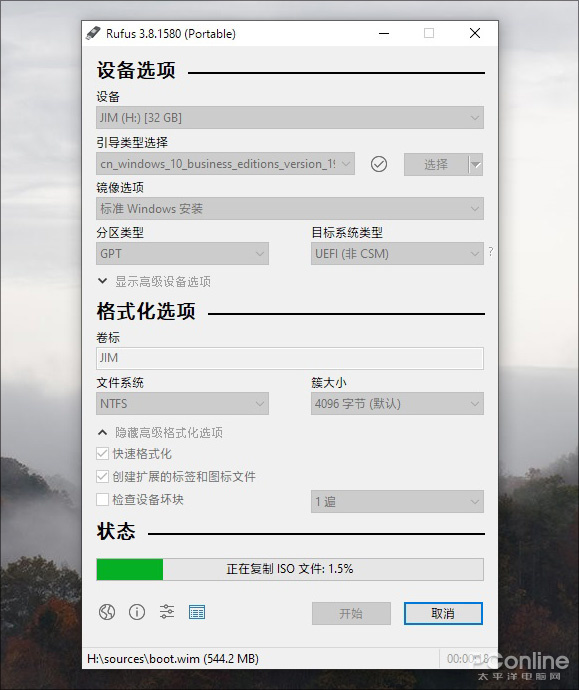
制作中……
6. 最终Rufus会弹出一个提示框,看到它就代表制作完成了。
第三步. 安装系统
U盘做好后,就可以拿来安装系统了。和常规安装一样,将U盘插入电脑中,重启并从U盘启动,稍后电脑会自动进入系统安装界面,整个过程一气呵成,非常好用!
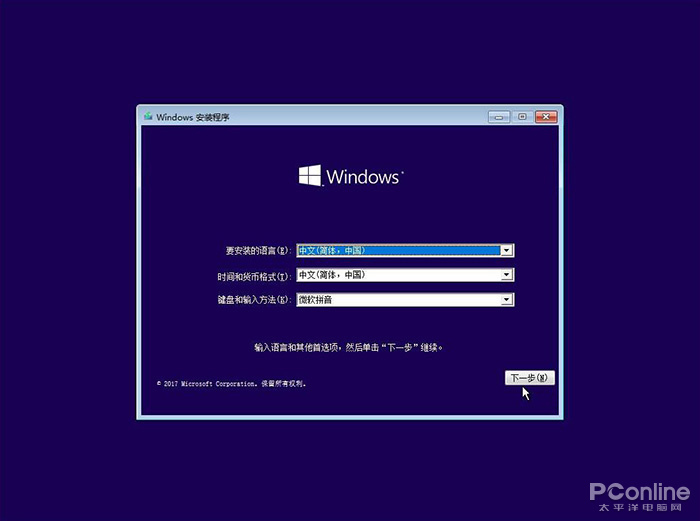
自动进入安装界面
写在最后
总体来说,Rufus非常良心。它开源、免费、干净、对设备无要求,不会弹出各种让人心烦的小提示,甚至绿色版还经过了微软认证。所有选项保持不动,即可完成启动盘建立。不过由于操作系统的限制,WinXP是无法选择UEFI模式的,当然这种情况现在也比较鲜见了,现在大家用的最差也是Win7了吧。